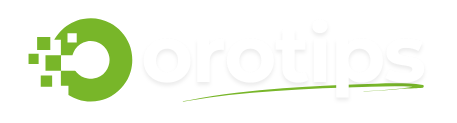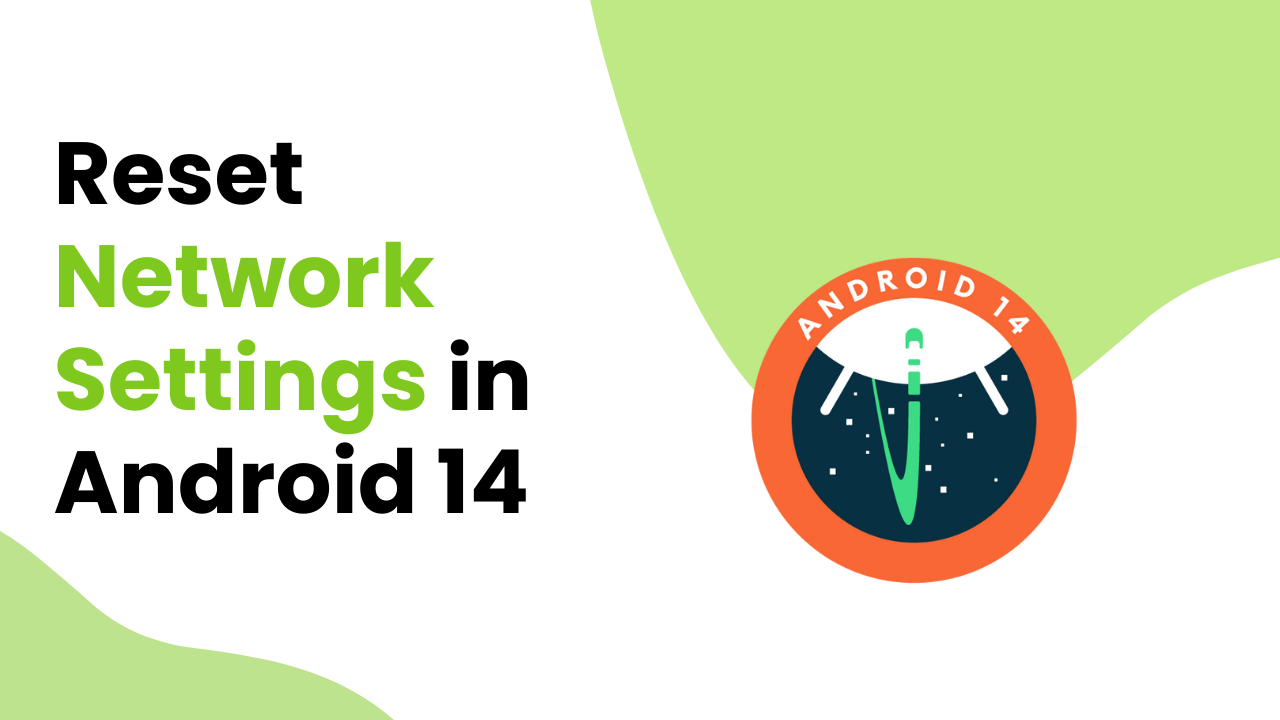If you’re looking for a guide to reset network settings on Android 14 then you’re on the right spot. In this guide, we will let you know a detailed step-by-step guide.
Resetting network settings on your Android 14 device can help resolve connectivity issues, such as problems with Wi-Fi, mobile data, or Bluetooth.
It is a useful troubleshooting step that restores all network-related settings to their default state, without affecting your personal data or apps.
In this detailed step-by-step guide, we will walk you through the process of resetting network settings on Android 14.
Why Reset Network Settings on Android 14?
Before diving into the steps, it’s important to understand when and why you might want to reset your network settings.
Here are some common scenarios where resetting network settings can help:
- Wi-Fi connectivity issues: If you’re having trouble connecting to a Wi-Fi network or experiencing slow internet speeds.
- Mobile data problems: If your mobile data is not working or you can’t connect to your carrier’s network.
- Bluetooth connectivity problems: If you’re unable to pair Bluetooth devices or have issues with an existing connection.
- VPN issues: If your VPN connections aren’t functioning properly.
How to Reset Network Settings on Android 14
Here’s a step-by-step guide to resetting the network settings on Android 14.
These steps should be applicable to most devices running Android 14, but minor variations may exist depending on your device manufacturer (e.g., Samsung, OnePlus, Google Pixel, etc.).
Step 1: Open the Settings App
Unlock your phone and, tap on the Settings icon, which typically looks like a gear or cogwheel.
This will open the main settings menu of your device.
Step 2: Navigate to System Settings
Once in the Settings menu, scroll down and look for the System option.
Tap on System to access advanced system settings for your device.
Step 3: Access Reset Options
In the System settings, scroll down to find the Reset options section.
Tap on Reset options to view various reset features available on your device.
Step 4: Select ‘Reset Network Settings’
In the Reset options menu, you will see several choices, including Factory data reset and Reset Wi-Fi, mobile & Bluetooth. T
ap on Reset Wi-Fi, mobile & Bluetooth.
This option resets your network settings without affecting your personal files, apps, or other data on the device.
Step 5: Confirm Your Selection
A confirmation screen will appear, warning you that resetting the network settings will erase all Wi-Fi passwords, Bluetooth connections, and mobile network settings.
It will also inform you that your device’s cellular and Wi-Fi networks will be reset to their default configuration.
To proceed, tap on Reset settings. You may be asked to confirm your action by entering your device’s PIN, password, or fingerprint (if you have set up one).
Step 6: Wait for the Reset to Complete
Your device will now begin the process of resetting its network settings.
This may take a few moments. Once the reset is complete, your device will automatically return to the main Settings screen or the home screen.
Step 7: Reconnect to Wi-Fi, Mobile Data, and Bluetooth
After the reset is complete, your device will no longer be connected to any Wi-Fi networks or Bluetooth devices.
You’ll need to manually reconnect to Wi-Fi networks by entering passwords again, pair Bluetooth devices, and check your mobile data settings.
How to Verify if Network Settings Have Been Reset
After resetting, check if the issues that prompted you to reset network settings have been resolved. Here are a few things to verify:
- Wi-Fi: Try connecting to your saved Wi-Fi networks. You should be able to connect by entering the Wi-Fi password.
- Mobile Data: Check if mobile data is working by turning off Wi-Fi and trying to browse or use apps that require data.
- Bluetooth: Test Bluetooth by attempting to connect to a previously paired device, such as headphones or a speaker.
- VPN: If you use a VPN, make sure to reconfigure your VPN settings and test the connection.
Expert Tips or Additional Solutions
To enhance the uniqueness of the post, consider adding expert tips or alternative solutions in case the reset doesn’t fix the issue. For example:
- Reboot your device after resetting: Mention that sometimes a full reboot after resetting the network settings can help resolve stubborn issues.
- Check for Software Updates: Sometimes, connectivity issues stem from bugs that are fixed in software updates.
- Resetting Only Wi-Fi or Bluetooth Settings: If users don’t want to reset all settings, mention that they can reset only Wi-Fi or Bluetooth individually.
Prevention Tips
To make the post even more valuable, you could add a section at the end offering tips on how to prevent network issues in the future, such as:
- Regularly updating the Android operating system.
- Keeping Wi-Fi drivers updated on the phone.
- Avoiding interference in Bluetooth connections (e.g., staying away from crowded Wi-Fi channels).
Conclusion:
Resetting network settings on your Android 14 device is a simple and effective way to resolve connectivity issues such as Wi-Fi, mobile data, and Bluetooth problems.
By following the straightforward steps outlined in this guide, you can restore your device’s network settings to their default configurations without losing any personal data or apps.
After completing the reset, remember to reconnect to your Wi-Fi networks, Bluetooth devices, and mobile data settings. If the issue persists, consider additional troubleshooting steps like rebooting your device or checking for software updates.
FAQ’s
Ans: No, resetting your network settings will not affect your apps or personal data. It only resets network-related settings like Wi-Fi, Bluetooth, and mobile network configurations.
Ans: Yes, after resetting, you’ll need to reconnect to your Wi-Fi networks by entering your passwords again and re-pair Bluetooth devices that were previously connected.
Ans: Yes, if you only want to reset Wi-Fi or Bluetooth settings, Android 14 allows you to do so without affecting other network configurations. You can choose to reset just Wi-Fi or Bluetooth separately from the full network reset option.
Ans: While it’s effective for many common network-related issues, some problems may be more complex and require additional troubleshooting, such as checking for signal interference, updating network drivers, or addressing software bugs.
Read More: